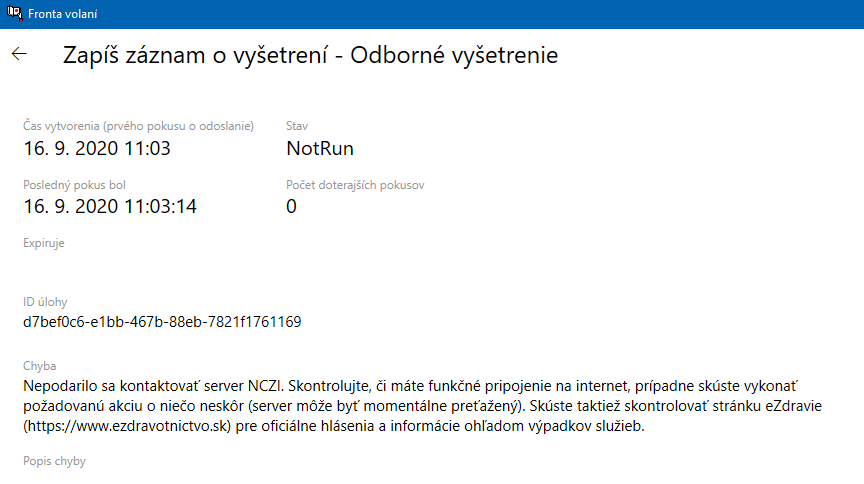Pre funkčnosť modulu eZdravie s kartičkami musíte najskôr splniť nasledujúce podmienky:
- musíte mať vydané kartičky ePZP a PIN
- musíte mať vydanú čítačku
- musíte mať slušný internet
- musíte mať slušný počítač (https://www.softprogres.sk/navod/11)
- musíte mať aktualizovaný Váš operačný systém Windows na najnovšiu verziu
- musíte mať nainštalovanú poslednú verziu programu WinAmbulancia
- musíte byť prihlásený do systému Windows ako Správca – Administrátor, heslom bežného používateľa sa o inštaláciu ani nepokúšajte (to vie Váš technik)
1. Zistenie aktuálnosti systému Windows
Pred inštaláciou eZdravia treba skontrolovať systém a jeho nastavenia a urobiť upgrade systému Windows na najnovšiu verziu. Môžete postupovať nasledovne:
Váš systém Windows musí byť aktualizovaný, zvyčajne sa to dozviete po voľbe Windows Update, ktorú najčastejšie nájdete v Ovládacom paneli.
Pre Windows 10
- Kliknete na symbol Štart
 v ľavom dolnom rohu
v ľavom dolnom rohu - následne na symbol Nastavenia

- a nakoniec kliknite na kategóriu
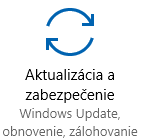
Pre Windows 7 a 8
- Stlačte kombináciu klávesov Windows + R
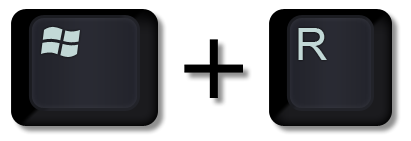 ,
, - do okienka Spustiť napíšte
controla stlačte Enter. - Následne v ovládacích paneloch vyberte voľbu

Upozornenie : podporu pre Windows 7 už firma Mirosoft ukončila, preto odporúčame prejsť na Windows 10.
2. Dočasné pozastavenie antivírusovej ochrany
To, že teraz antivírusový program nerobí problémy, neznamená, že nebude robiť problém v budúcnosti. Váš technik, alebo Vy sami sa musíte naučiť, ako Váš antivírusový program vypnúť na dobu inštalácie Upgrade alebo podpory eZdravia. Väčšinou má antivírusový program ikonku vpravo dole, niekde pri ukazovateli času a väčšinou sa do jeho ovládania dostanete kliknutím pravým tlačidlom myši na túto ikonu.
V tejto súvislosti odporúčame konfigurovať antivírusový program tak, aby priečinok C:\SOFTPROG bol vylúčený z kontroly – treba ho umiestniť do výnimiek.
Príklad nastavenia vylúčenia v Antivírusovom programe Windows Defender, ktorý je súčasťou systému Windows.
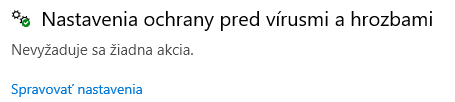

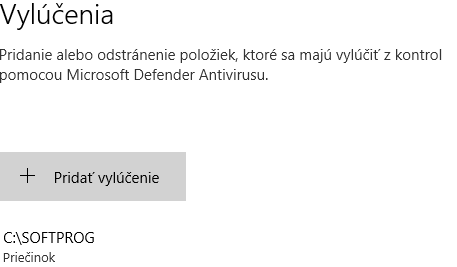
Toto sú najčastejšie ikony antivírusových programov:



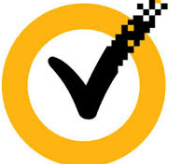


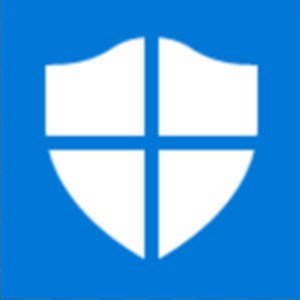
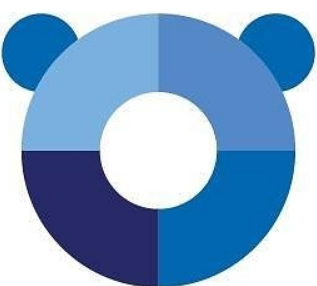

Určite uznáte, že všetky poznať nemôžeme. My a nielen my odporúčame pri Windows 7, 8 a 10 bezplatné riešenie Windows Defender od firmy Microsoft, alebo platené riešenie NOD Antivírus slovenskej firmy ESET.
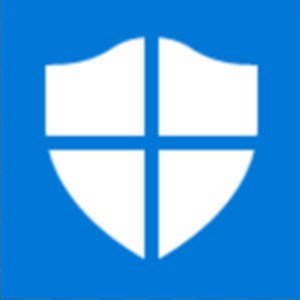 Microsoft Security Essentials – Windows Defender
Microsoft Security Essentials – Windows Defender
Netreba deaktivovať, zatiaľ pri Upgrade ani inštalácii eZdravie nerobí žiadne problémy. NOD – Eset
NOD – Eset
Netreba deaktivovať, zatiaľ pri Upgrade ani inštalácii eZdravie nerobí žiadne problémy. AVAST – pravé tlačidlo myši na ikone Avastu vpravo dole.
AVAST – pravé tlačidlo myši na ikone Avastu vpravo dole. 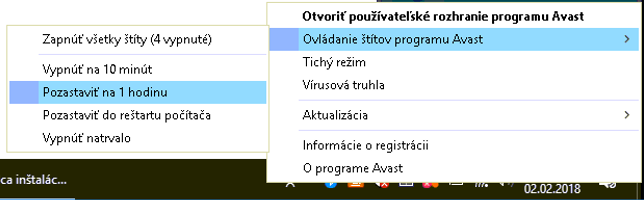
Odporúčame nepoužívať. Ak ho zabudnete deaktivovať pred Upgrade, všetky problémy s týmto antivírusovým programom Vám budeme fakturovať. Avg – aktivovať kontrolný panel a vypnúť štíty, tiež vpravo dole.
Avg – aktivovať kontrolný panel a vypnúť štíty, tiež vpravo dole.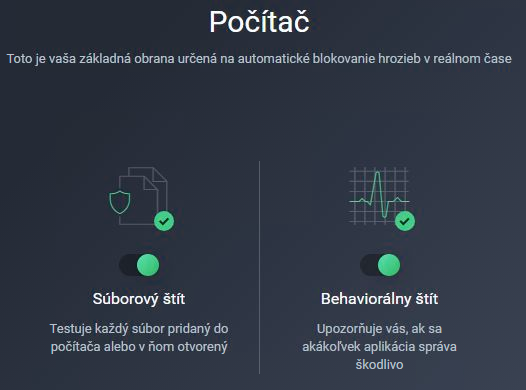
Odporúčame nepoužívať. Ak ho zabudnete deaktivovať pred Upgrade, všetky problémy s týmto antivírusovým programom Vám budeme fakturovať.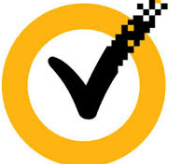 Norton – pravé tlačidlo myši na ikone Norton vpravo dole. Šialený antivírus stalinského typu – všetko čo považuje za len trochu cudzie, bez váhania a otázok vymaže. Veľmi rád odstráni niečo z programu WinAmbulancia alebo WinLab.
Norton – pravé tlačidlo myši na ikone Norton vpravo dole. Šialený antivírus stalinského typu – všetko čo považuje za len trochu cudzie, bez váhania a otázok vymaže. Veľmi rád odstráni niečo z programu WinAmbulancia alebo WinLab.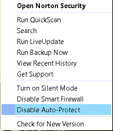
Odporúčame nepoužívať. Ak ho zabudnete deaktivovať pred Upgrade, všetky problémy s týmto antivírusovým programom Vám budeme fakturovať.
3. Inštalácia certifikátov, driverov + podpory čítačky a kartičky ePZP
Odporúčame manuálne spustenie inštalačných programov z priečinka:
C:\SOFTPROG\WinAmb\Data\Upg
Najrýchlejšie sa sem dostanete kliknutím na menu Nástroje - eZdravie – Inštalačné balíčky.
S právami správcu pri vypnutom programe, pozastavenej antivírusovej kontrole a vytiahnutej čítačke!
- Pravým tlačidlom myši kliknete na súbor SpEHealthSupport.Install.exe a následne zvolíte možnosť „Spustiť ako správca“.
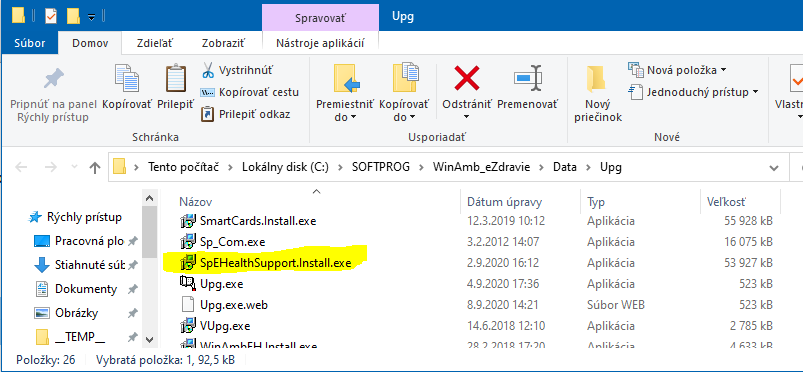
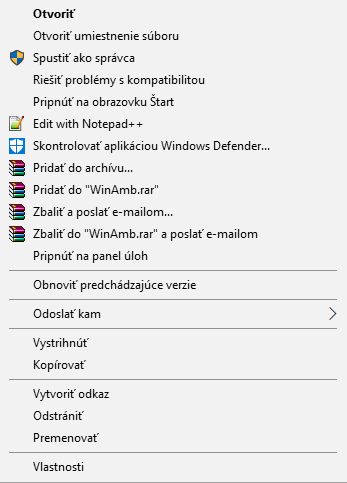
- Po spustení odporúčame vybrať všetky vyznačené komponenty.
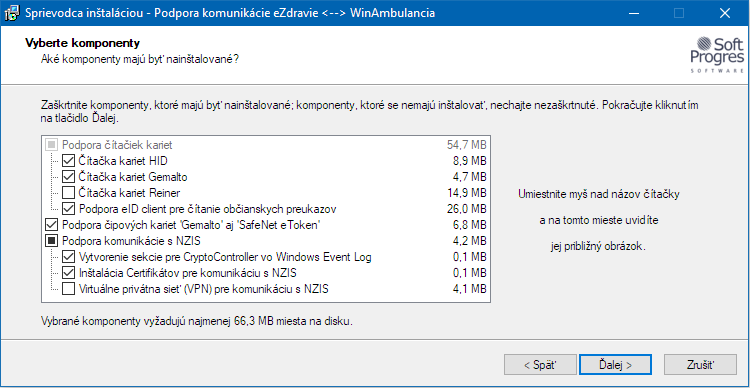
Táto inštalácia obsahuje viacero inštalačných balíkov, preto až do úplného ukončenia všetkých inštalátorov ignorujte výzvy na reštart. V prípade, že inštalačný balíček dáva možnosť Opraviť (Repair) – zvoľte túto.
Po ukončení urobte manuálny reštart systému cez symbol Štart ![]() v ľavom dolnom rohu alebo kombináciu klávesov <Alt+F4> a následne vybrať Reštart.
v ľavom dolnom rohu alebo kombináciu klávesov <Alt+F4> a následne vybrať Reštart.
Po reštartovaní systému pripojte do USB portu čítačku s kartičkou a spustite program WinAmbulancia.
Kliknite na symbol eZdravia ![]() (Systém ezdravie Ctrl+Alt+Shift+E) a zvoľte Nastavenia ezdravie. Po aktivovaní kontrolnej obrazovky eZdravia vložte kartičku prihláseného lekára. Následne kliknite na tlačidlo Obnoviť.
(Systém ezdravie Ctrl+Alt+Shift+E) a zvoľte Nastavenia ezdravie. Po aktivovaní kontrolnej obrazovky eZdravia vložte kartičku prihláseného lekára. Následne kliknite na tlačidlo Obnoviť.
4. Tlačidlá eZdravie
Horný rad tlačidiel slúži na zapínanie a vypínanie jednotlivých služieb. Kliknutím na tlačidlo môžete službu vypnúť alebo zapnúť. Zapnuté služby sú podfarbené modrou farbou.
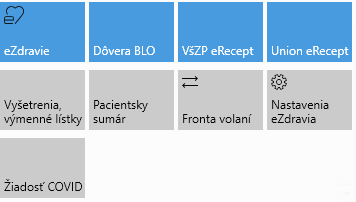
Spodný rad tlačidiel slúži na voľbu jednotlivých funkcionalít služieb. Pre Vaše prvé kroky je najvýznamnejšie tlačidlo s "ozubeným kolieskom" – Nastavenia ezdravia  , ktorým sa dostanete do kontrolnej inštalačnej a konfiguračnej obrazovky. Správne nastavenie vyzerá nasledovne:
, ktorým sa dostanete do kontrolnej inštalačnej a konfiguračnej obrazovky. Správne nastavenie vyzerá nasledovne:
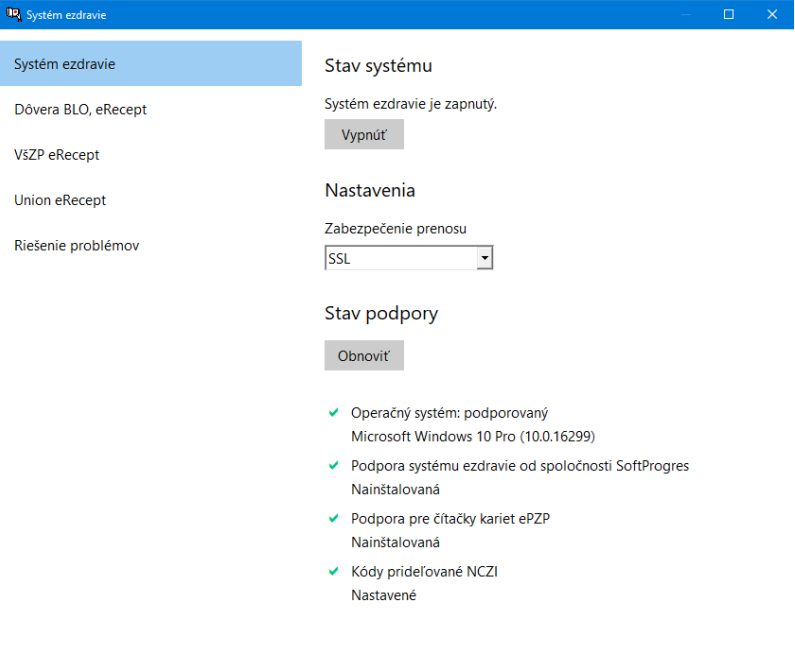
Popis komponentov systému eZdravie:
- Stav systému
- Vpravo hore je tlačidlo na vypínanie a zapínanie. Tu môžete služby posielania dočasne alebo trvalo vypnúť.
- Nastavenia
- Zabezpečenie prenosu je parameter, ktorý určuje akým spôsobom má Vaša aplikácia s NZIS komunikovať.
- SSL je prenos, za ktorý sme bojovali, lebo je jednoduchý, netreba nič nové inštalovať. Naši odborníci však usudzujú, že tento sa bude časom spomaľovať, lebo komunikačný kanál nemá dostatočnú kapacitu. Aj tak odporúčame využívať ho prioritne.
- VPN pomocou Cisco klienta vraj bude rýchlejší. Treba však mať nainštalovaný Cisco AnyConnect Secure Mobility klient podľa návodu na stránke NCZI a treba mať pred spustením programu založenú kartičku. (prihlásenie cez vpn.npz.sk). Túto možnosť, ani inštaláciu Cisco VPN klienta neodporúčame.
- Zabezpečenie prenosu je parameter, ktorý určuje akým spôsobom má Vaša aplikácia s NZIS komunikovať.
- Stav podpory
- Tlačidlo "Obnoviť" pod nadpisom "Stav podpory" slúži na načítanie zmien, ak napríklad vložíte kartu, alebo pripojíte čítačku a pod. Počet zelených fajok alebo červených krížikov sa môže v závislosti od operačného systému líšiť. Napríklad vo Windows 10 budú štyri, vo Windows 7 päť. Červené krížiky signalizujú, že niektoré komponenty potrebné pre správnu funkciu ešte chýbajú, napr. ak nemáte správne nainštalovanú čítačku kariet, svieti namiesto tretej (4) fajky nasledujúce hlásenie:

- Tlačidlo "Obnoviť" pod nadpisom "Stav podpory" slúži na načítanie zmien, ak napríklad vložíte kartu, alebo pripojíte čítačku a pod. Počet zelených fajok alebo červených krížikov sa môže v závislosti od operačného systému líšiť. Napríklad vo Windows 10 budú štyri, vo Windows 7 päť. Červené krížiky signalizujú, že niektoré komponenty potrebné pre správnu funkciu ešte chýbajú, napr. ak nemáte správne nainštalovanú čítačku kariet, svieti namiesto tretej (4) fajky nasledujúce hlásenie:
Kartička musí byť vložená správne (čip sa vnútri musí opierať o kontakty). Niekedy treba viackrát kartu zasunúť alebo pretrieť čip látkou.
Čítačky považujeme za HW tretej strany. Existujú 4 typy a podľa našich skúseností nie vždy fungujú. Ako sme avizovali, tieto si musíte nainštalovať v spolupráci s Vašimi technikmi a NCZI. V prípade, že sa Vám čítačka nenainštaluje správne, máte v tlačidle Otvoriť umiestnenie nášho inštalačného balíka kompletnú inštaláciu, ktorú považujeme za korektnú. V tlačidle Otvoriť stránku NCZI s inštalačným balíkom sa otvorí web stránka NCZI s ich inštalačným balíkom. Ak dosiahnete tri (4) zelené fajky, stačí už len vložiť Vašu kartu do čítačky a reštartovať program.
Ak program stotožní kartičku s centrálnou databázou, zmizne aj posledný červený krížik 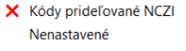 a Vy môžete skúsiť zapnúť funkcie eZdravia pre zasielanie lekárskych správ a receptov.
a Vy môžete skúsiť zapnúť funkcie eZdravia pre zasielanie lekárskych správ a receptov.
5. Elektronické služby ZP Dôvera, VšZP a Union
ZP Dôvera 24 a VšZP 25
Pre ZP Dôvera 24 väčšinou funguje rovnaké prihlasovacie meno a heslo ako do elektronickej pobočky.
Pre VšZP 25 sa meno a heslo generuje po prihlásení do elektronickej pobočky na ich stránke.
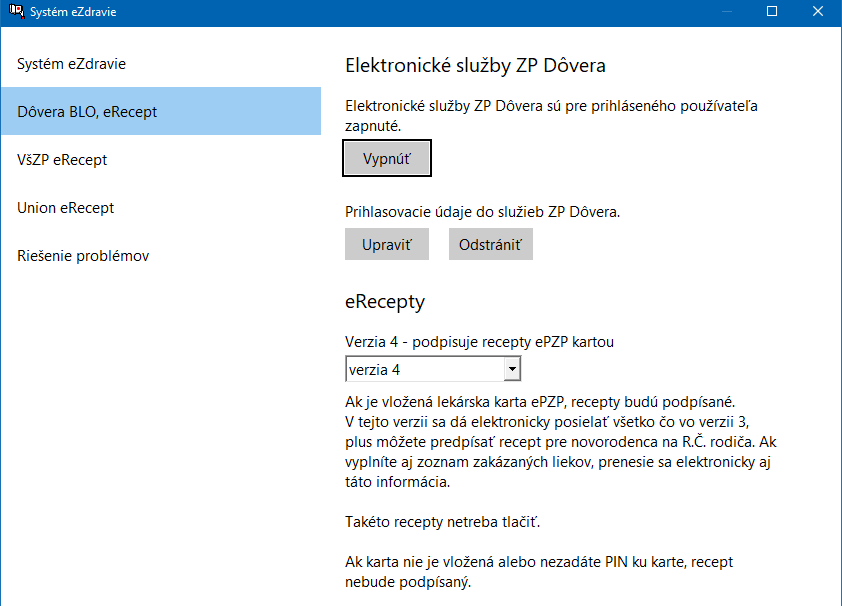


Pre odoslanie receptu do poisťovne bez tlače zvoľte kláves F6.
Pre odoslanie viacerých receptov bez tlače naraz zvoľte kombináciu kláves Shift+F6.
Pre tlač receptu bez odoslania zvoľte kláves F12.
ZP Union
Pre ZP Union 27 sa meno a heslo generuje po prihlásení do elektronickej pobočky na ich stránke.
Po prihlásení do ePobočky Union kliknite na voľbu: ![]()
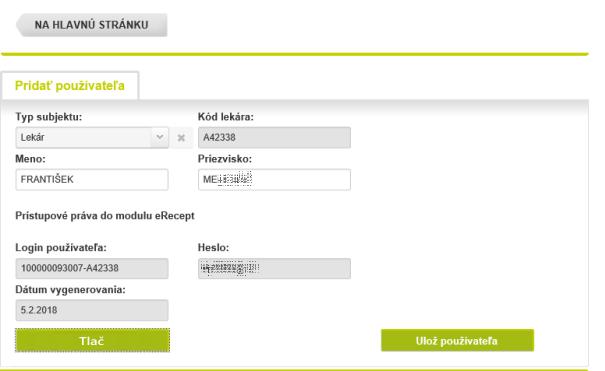
Po voľbe Pridať akciu sa Vám vygeneruje Vstupné meno a heslo. Kliknutím na tlač sa Vám meno a heslo zobrazí na obrazovke ako tlačová zostava. Z tejto je možné pomocou označenia, Ctrl+C a Ctrl+V preniesť do textového editora.
Na záver musíte kliknúť na voľbu Ulož používateľa. Až potom sa môžete cez menu [WinAmbulancia] – Union eRecept pokúsiť do tejto služby prihlásiť.
Služba eReceptov pre Union sa zapína v menu "WinAmbulancia - Union-eRecept", kde treba zadať vygenerované meno a heslo. ZP Union používa len eRecept vo verzii 3, teda s podpisom kartou ePZP.
Všetky poisťovne majú povinnosť všetky recepty odosielať na NCZI.
5. Riešenie problémov
Najčastejšími chybami systému eZdravie je nefunkčnosť kvôli zanedbanému aktualizovaniu operačného systému Windows, na ktorý eZdravie nadväzuje a problém spojený s tzv. opakovaným PINom. Ak musíte počas práce zadávať PIN-kód príliš často, je potrebné vykonať jeho opravu. Kliknutím na zelenú ikonu eZdravia v pravom dolnom rohu a ďalej na „Nastavenie eZdravia“, sa Vám zobrazí nasledujúce okienko.
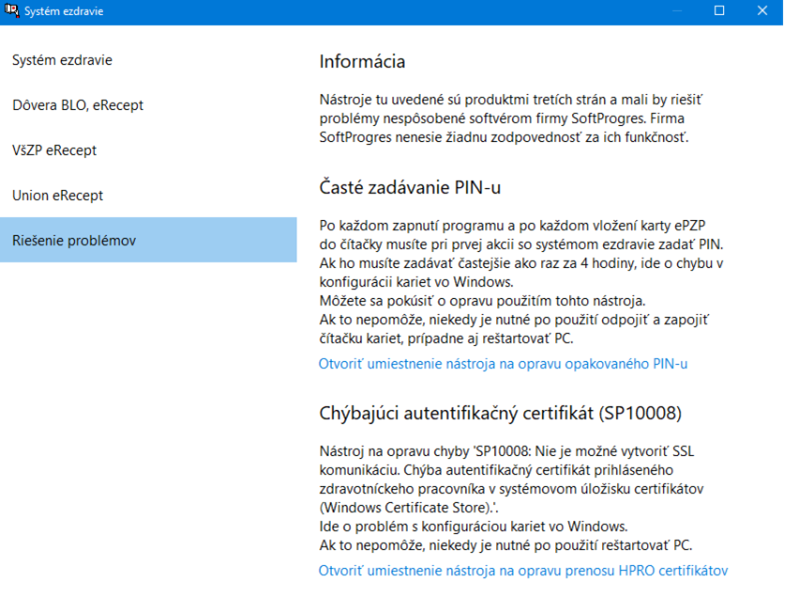
Aj keď máme vážne výhrady voči požiadavke NCZI, aby sme za nich riešili problém cyklického zadávania PINu pri každom použití ePZP karty, vytvorili sme pre Vás nasledujúcu pomôcku. V priečinku C:\SOFTPROG\WinAmb\Data\Upg je spustiteľný súbor:
PinRepair.exe
Do tohto priečinka sa najrýchlejšie dostanete kliknutím na odkaz Otvoriť umiestnenie nástroja na opravu PINu alebo cez menu "Nástroje - eZdravie – inštalačné balíčky".
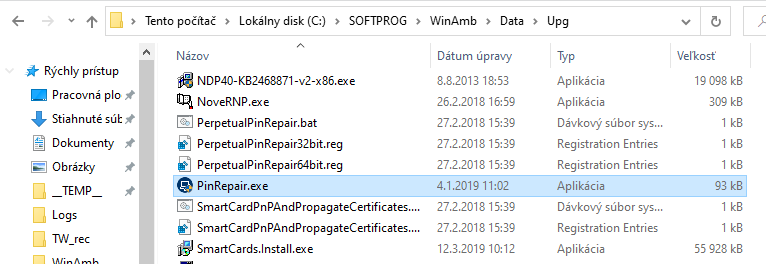
Na tomto súbore kliknete pravým tlačidlom myšky a vyberiete voľbu Spustiť ako správca. Ďalej postupujete podľa inštrukcií, ktoré sa zobrazia v okne. (Pri oprave je nutné ukončiť všetky programy a vytiahnuť čipové karty z čítačiek).
Ďalšou menej častou chybou je Chýbajúci autentifikačný certifikát (chyba SP10008) rieši dávkový súbor:
SmartCardPnPAndPropagateCertificates.bat
Do tohto priečinka sa najrýchlejšie dostanete kliknutím na odkaz Otvoriť umiestnenie nástroja na opravu prenosu HPRO certifikátov alebo cez menu "Nástroje - eZdravie – inštalačné balíčky".
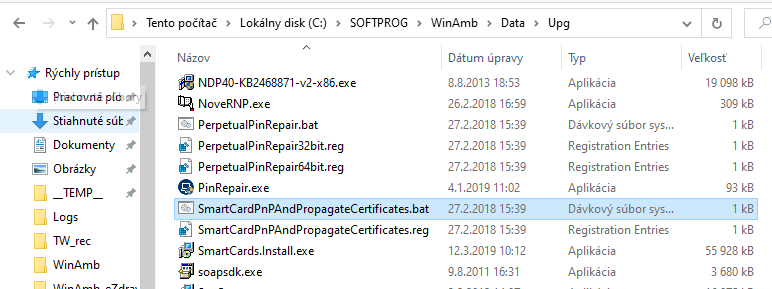
Na tomto súbore kliknete pravým tlačidlom myšky a vyberiete voľbu Spustiť ako správca. Po spustení a následnom reštarte počítača by sa tento problém mal odstrániť.
Ak Vám to nepomôže, kontaktujte prosím NCZI a ich HotLine s požiadavkou o pomoc.
6. Zasielanie lekárskej správy
Po napísaní správy (dekurzu), je pre odoslanie potrebné stlačiť kláves F3. Objaví sa požiadavka na vloženie PIN kódu a nasledujúce hlásenie:
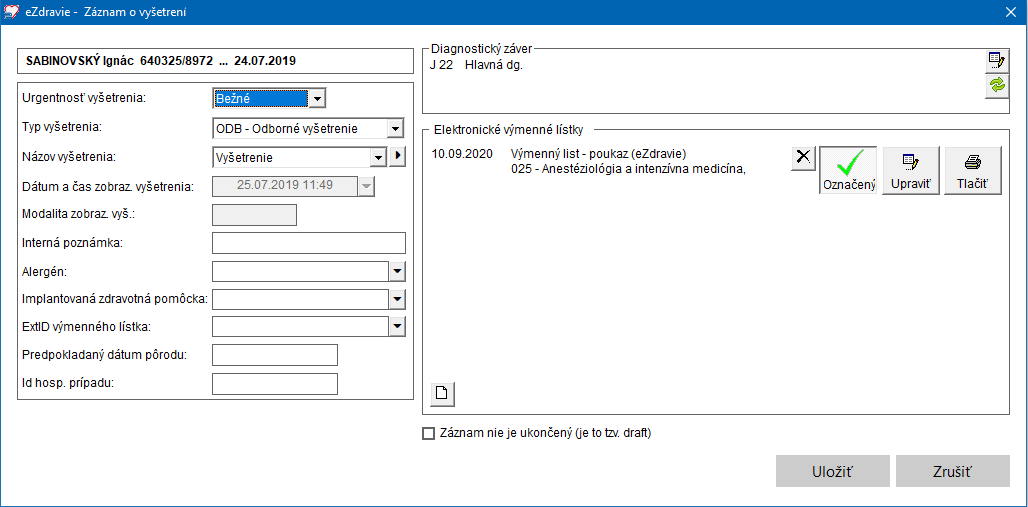
V pravej časti tabuľky môžete po poradí vypísať jednotlivé položky ako:
- Urgentnosť vyšetrenia
- Typ vyšetrenia,
- Názov vyšetrenia,
- Interná poznámka,
- Alergén – či je alergia na látku alebo liečivo – vyberiete z ponúkaných možností,
- Implantovaná zdravotnícka pomôcka.
- ExtID výmenného lístka - ak ste odborník a pacient k vám príde s výmenným lístkom, jeho číslo vpíšete do položky, alebo vyhľadáte výmenný lístok podľa odbornosti,
- Dátum pôrodu,
- ID hospitalizačného prípadu.
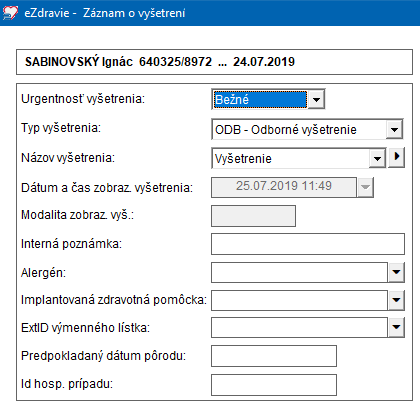
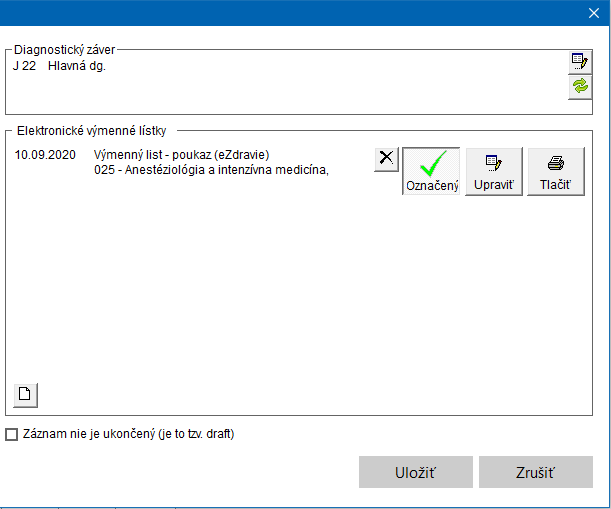
V pravej časti tabuľky vypíšete diagnostický záver. Kliknutím na ikonku ![]() sa otvorí ďalšie okno, kde upresníte diagnózu:
sa otvorí ďalšie okno, kde upresníte diagnózu:
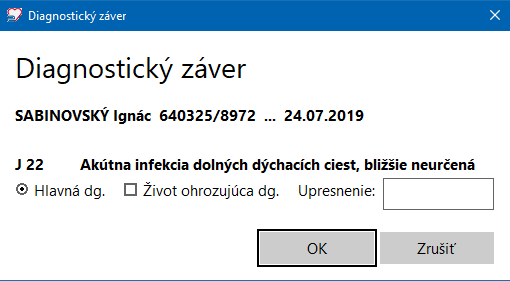
V dolnej časti tabuľky môžete vytvoriť kliknutím na ikonu ![]() jeden alebo viac elektronických výmenných lístkov.
jeden alebo viac elektronických výmenných lístkov.
Zvolíte druh odborného útvaru, do ktorého odosielate pacienta, odborné zameranie útvaru, urgentnosť vyšetrenia, či sa jedná o zobrazovacie vyšetrenie, diagnózu a požadované vyšetrenie. Výmenný lístok môžete vytlačiť, alebo zapísať.
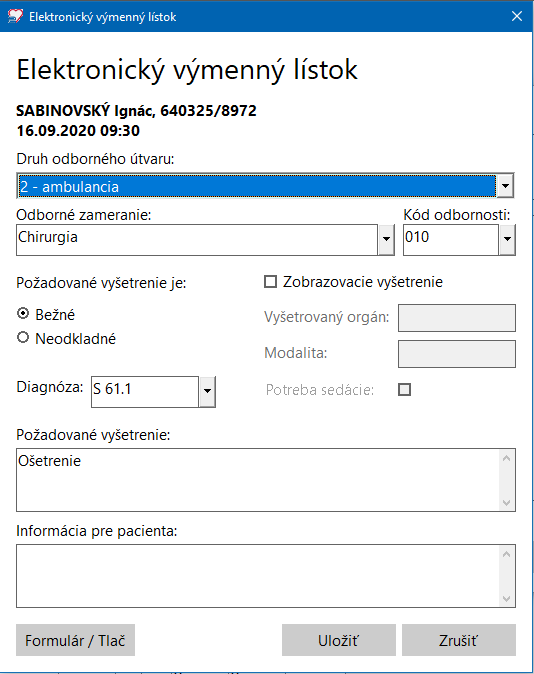
Po odoslaní celého záznamu o vyšetrení (stlačením tlačidla Odoslať) sa elektronický výmenný lístok (alebo viac výmenných lístkov) odošle do systému e-Zdravia.
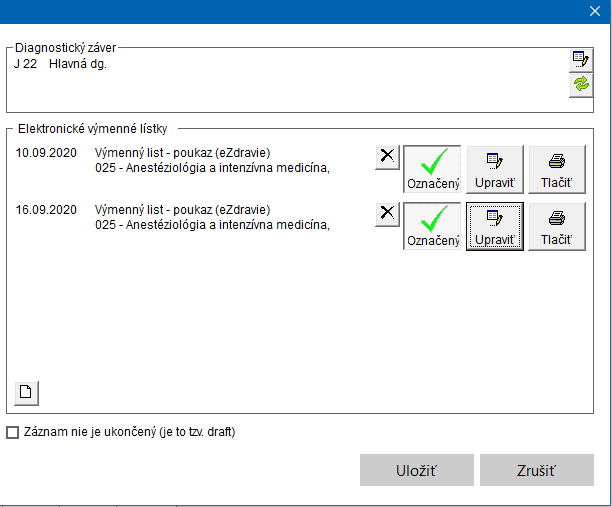
Ak je záznam do eZdravia odoslaný a chcete dodatočne vypísať ďalšie výmenné lístky, môžete tak spraviť v otvorenom Zázname eZdravia cez ikonu ![]() . Po vypísaní a uložení môžete odoslať iba neodoslané výmenné lístky.
. Po vypísaní a uložení môžete odoslať iba neodoslané výmenné lístky.
Po úspešnom uložení vznikne záznam v spodnom dialógovom riadku:
- odoslaný do NZIS
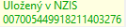
- error – chyba pri odosielaní
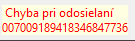
- fronta – čaká na odoslanie vo fronte
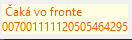
- expirovaný – čakal vo fronte, až vypršala platnosť odoslania záznamu (môže byť ale opätovne odoslaný)
- chyba pri stornovaní
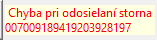
- uložený ako Draft – rozpracovaný v NZIS
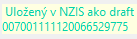 . Pri nasledujúcom odoslaní už nemôže byť v stave rozpracovaný, ale musí byť odoslaný vo finálnej verzii.
. Pri nasledujúcom odoslaní už nemôže byť v stave rozpracovaný, ale musí byť odoslaný vo finálnej verzii.
Po zvolení zápisu sa pole NZIS_Stav v ambulantnej knihe naplní písmenom
- S - Sending – posielanie
- O - Odoslané
- E - Error – chyba
- F - Fronta
- X - Expirovaný
- SS - Sending – posielanie pri stornovaní
- OS - Odoslané storno
- ES - Error – chyba pri stornovaní
- FS - Stornovaná fronta
- XS - Expirované storno
- SD - Sending – posielanie ako draft
- OD - Odoslané ako draft
- ED - Error – chyba pri posielaní ako draft
- FD - Fronta draftu
- XD - Expirovaný draft
Tiež pripomíname, že pole sa nemusí vizualizovať automaticky a jeho skutočnú hodnotu uvidíte až po stlačení klávesu F5 v ambulantnej knihe. Je to tzv. refresh - znovunačítanie.
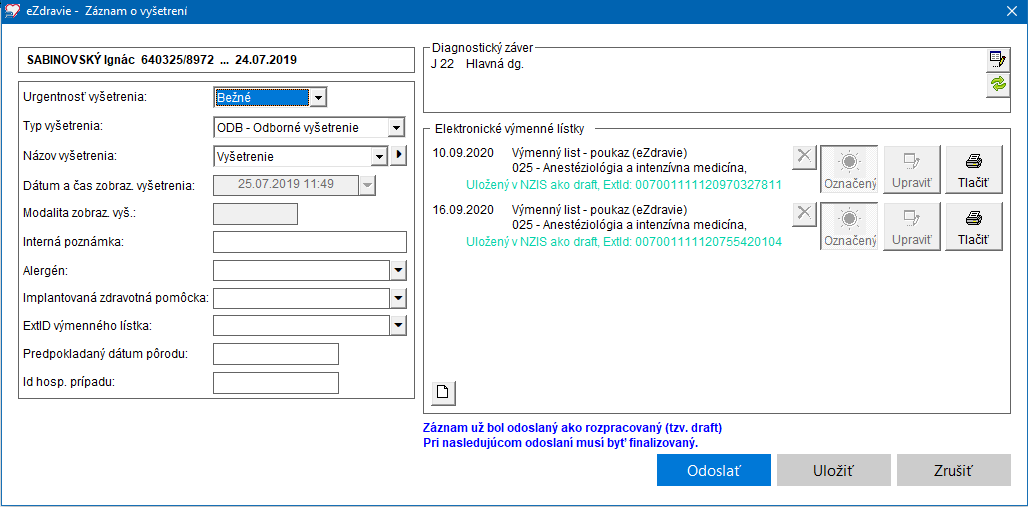
Odoslaný záznam sa automaticky uzamkne. Ak potrebujete záznam editovať, môžete ho odomknúť kliknutím na ikonu ![]() v stavovom riadku, alebo dvojklikom na
v stavovom riadku, alebo dvojklikom na ![]() .
.
Ak však odomknete záznam, vystornujú sa aj všetky výmenné lístky, ktoré ste s týmto vyšetrením odoslali, o čom informuje aj hláška, ktorá sa po tomto úkone zobrazí:
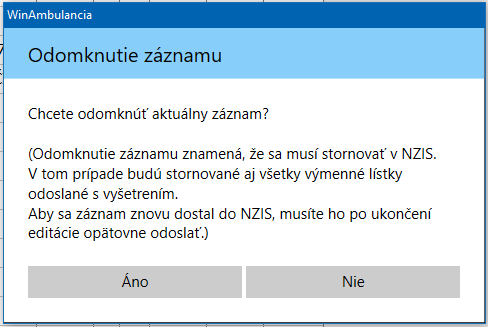
Ak zvolíte áno, musíte vyplniť dôvod stornovania záznamu.
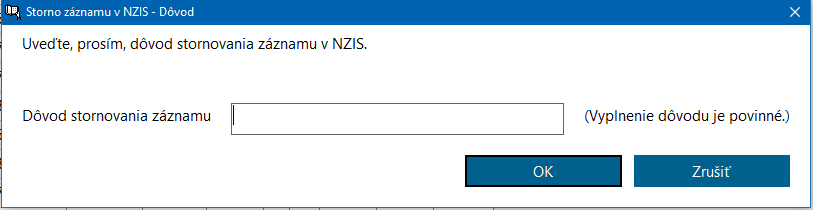
Okno „eZdravie – Záznam o vyšetrení“ viete vyvolať aj bez odoslania nálezu kliknutím na ikonu v stavovom riadku ![]() (Detail záznamu pre odoslanie do NZIS).
(Detail záznamu pre odoslanie do NZIS).
Priamy zápis dekurzu do eHealth pomocou funkcie Ctrl+. (Ctrl+bodka)
Nakoľko mnohým z Vás prekážajú otázky typu či je vyšetrenie bežné alebo akútne, či pred zápisom u odborného lekára zapísať číslo výmenného lístka, urobili sme nasledujúce zjednodušenie.
Ak sa jedná o bežné vyšetrenie a nechcete zapisovať číslo výmenného lístka, stačí na zápis do eZdravia stlačiť Ctrl+.(Bodka) a tento zápis sa uskutoční na pozadí bez ďalších otázok.
Plná náhrada klávesu F3 skratkou Ctrl+S - zápis dekurzu
Štandardná kombinácia zápisu Ctrl+S Vám zapíše rozpracovaný dekurz do databázy bez toho, aby sa systém snažil odosielať záznam do eZdravia. Toto je vhodné využívať pri dlhých záznamoch ako bezpečnostnú zálohu. Pozn.: Jednotlivé uložené celky si viete vyvolať stlačením klávesovej skratky Ctrl+Shift+F5. V prípade zmiznutia nálezu ho teda viete obnoviť zo zoznamu uložených súborov.
7. Prezeranie zdravotnej dokumentácie pacienta
Vyšetrenia a výmenné lístky
V tlačidlách eZdravie vyberiete tlačidlo:

Po zvolení tejto funkcie sa zobrazí okno "Vyhľadať záznamy o vyšetreniach", kde máte možnosť zadať podmienky pre načítanie záznamov. Výber podmienky na "Vyhľadať záznamy pre" je kliknutím myšky na tlačidlo s trojuholníčkom, kde Vám ponúkne tieto možnosti:
- aktuálne vyšetrenia pacienta v ambulantnej knihe
- vyšetrenia vykonané v období
- vyšetrenia zadané do eZdravia v období
- Výmenný lístok
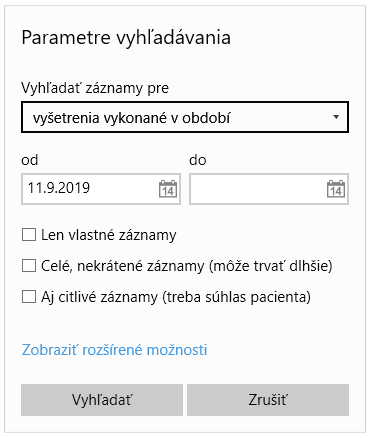
Implicitne je nastavená možnosť "vyšetrenia vykonané v období" a tiež všetky vyšetrenia (Odborné, Zobrazovacie, Prepúšťacia správa).
Ďalej treba zadať obdobie, v ktorom sa má dokumentácia načítať (ohraničenie dátumom od-do).
Ak Vás zaujíma len určitý typ vyšetrenia, zvoľte možnosť "Zobraziť rozšírené nastavenia", kde môžete zúžiť typ hľadania vyšetrenia len na to, čo Vás zaujíma. Napr. chcete vidieť len prepúšťaciu správu pacienta, zvolíte si (zaškrtnete) len možnosť "Prepúšťacia správa" a pre Odborné a Zobrazovacie vyšetrenia zrušíte zaškrtnutie.
Takto nastavenú funkciu potvrdíte tlačidlom "Vyhľadať" alebo zrušíte tlačidlom "Zrušiť" v spodnej časti okna.
Vyhľadá sa zoznam vyšetrení, ktoré vyhovujú zadaným parametrom. Pri tomto sa zobrazí len prvých 2000 znakov jednotlivých vyšetrení. Ak má dané vyšetrenie viac ako 2000 znakov, je používateľ na túto skutočnosť upozornený a môže si dané vyšetrenie zobraziť cez tlačidlo „Stiahnuť detail“. Ak má pacient veľa záznamov, medzi jednotlivými stranami sa prepínate šípkami v záhlaví.
Táto funkcia pracuje bez občianskeho preukazu a druhej čítačky len pre kapitovaných poistencov. Funkcionalitu využije hlavne praktický lekár. Odborný lekár zatiaľ odosiela lekárske správy pre všeobecných lekárov.
Lekár špecialista môže nahliadnuť do dokumentácie pacienta len v prípade, ak má v počítači nainštalovanú aj druhú čítačku kariet a pacient mu povolí prezeranie dokumentácie tak, že poskytne občiansky preukaz s čipom a zadá svoj kód.
UPOZORNENIE: Odborný lekár potrebuje na prečítanie dokumentácie druhú čítačku a od poistenca občiansky preukaz s čipom.

Druhá čítačka musí byť Reiner SCT cyberJack one MF a musí mať nainštalovaný správny driver, ktorý spustíte ako správca z adresára:
C:\SOFTPROG\WinAmb\Data\Upg\SpEHealthSupport.Install.exe
Je dôležité nainštalovať aj Aplikáciu "Potvrdenie prítomnosti pacienta PPP"! Pri inštalácii sa zároveň zaškrtnite možnosť spúšťať aplikáciu automaticky pri spustení Windowsu.
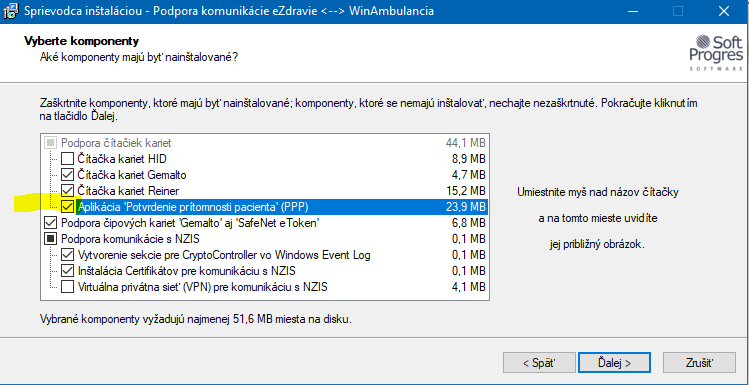
Po nainštalovaní sa na plochu pridá ikona  .
.
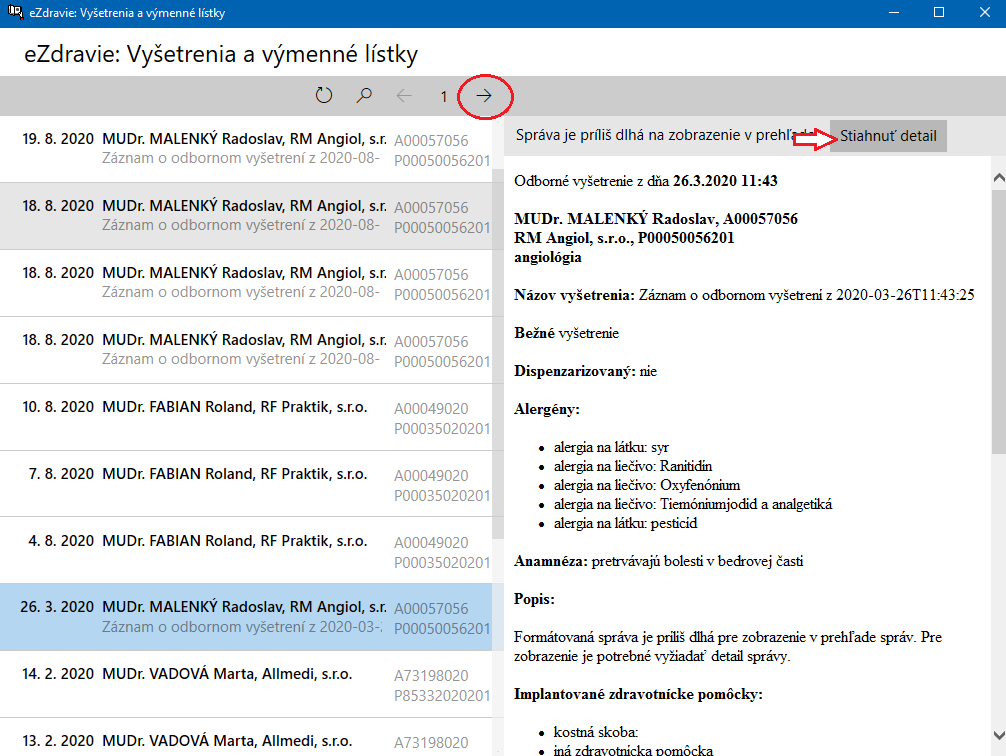
Text správy si môžete vyznačiť myškou a cez Ctrl+C si ju skopírujete a cez Ctrl+V ju môžete vložiť do dekurzu pacienta, prípadne do iného dokumentu.
Pacientsky sumár
Slúži na zobrazenie rôznych záznamov a hodnôt vyšetrení pacienta od rôznych lekárov.
Môžete označiť všetko, alebo si vyberiete jednotlivé položky podľa potreby.
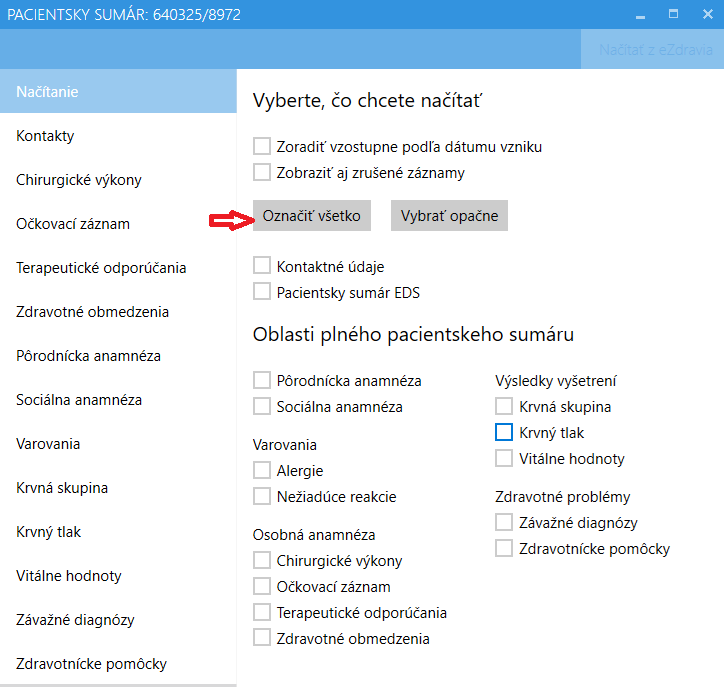
Zvolíte možnosť „Načítať z eZdravia“.
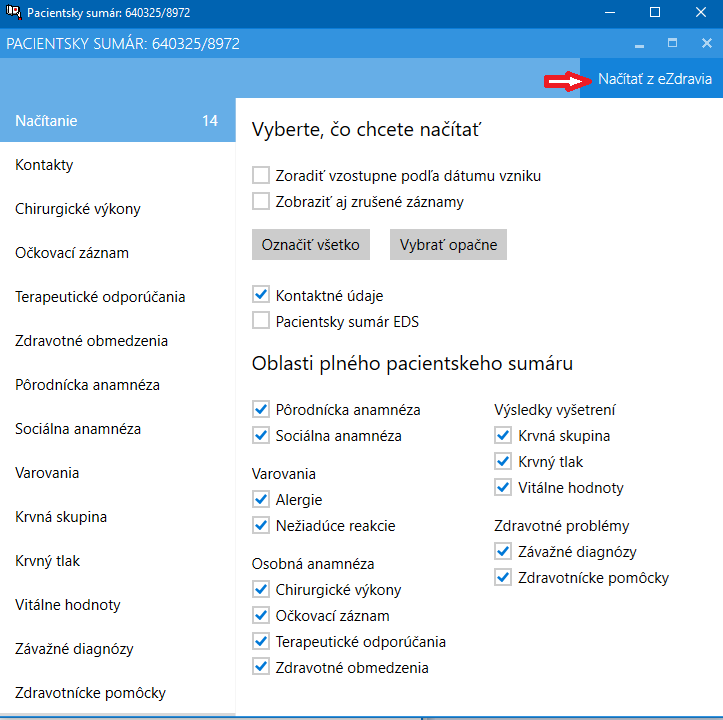
Na ľavej strane okna sa zobrazia v jednotlivých poliach počty záznamov.
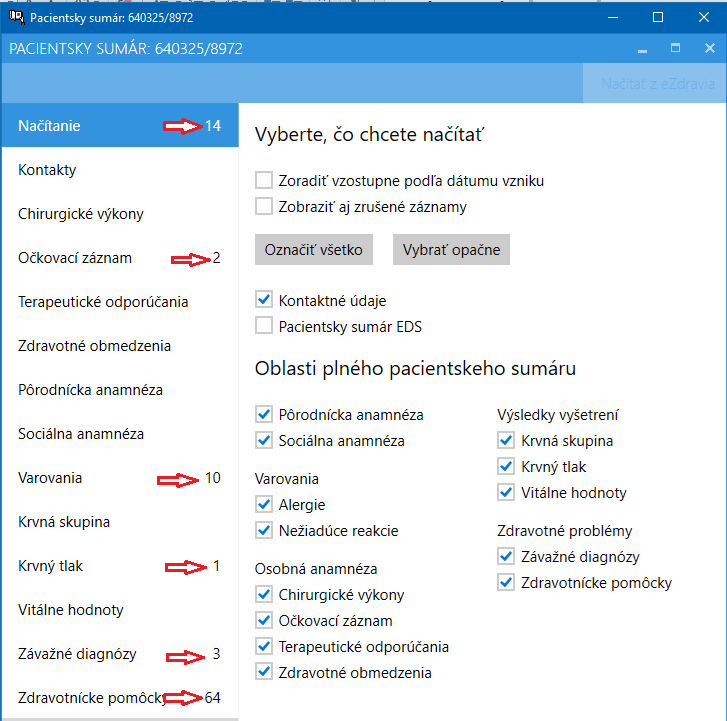
Vyberiete si položku napr. Krvný tlak, kliknete na záznam v požadovanom dátume a zvolíte „Zobraziť“, alebo otvoríte dvojklikom. Následne sa zobrazia detaily zvoleného záznamu.
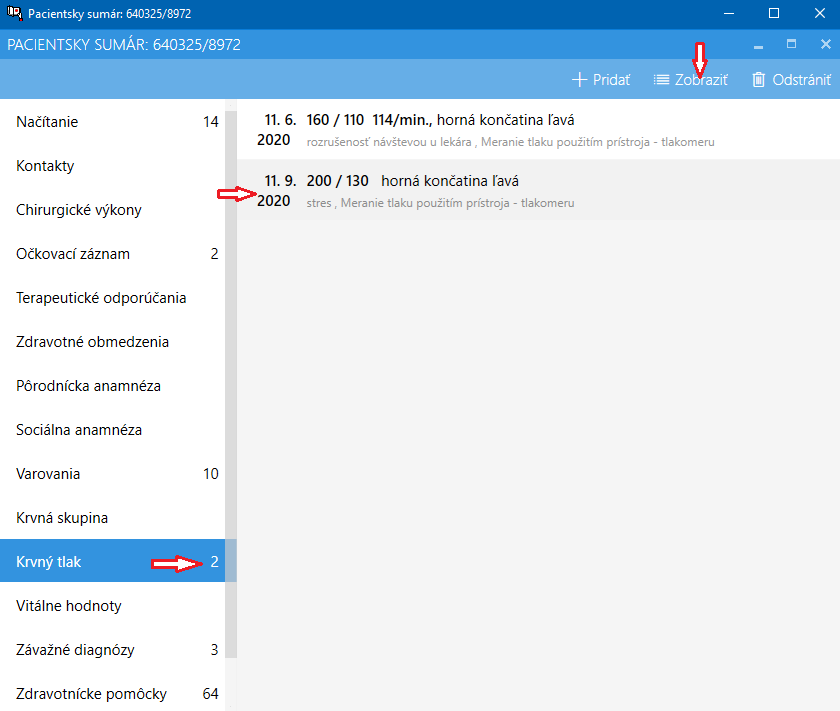
Kliknutím na tlačidlo „+Pridať“ v záhlaví môžete pridať vlastný záznam do pacientskeho sumáru aj bez predošlého načítania záznamov.

Napr. ak chcete pridať meranie krvného tlaku, vypíšete položky v zobrazenom okne a následne kliknete na tlačidlo „Uložiť“.
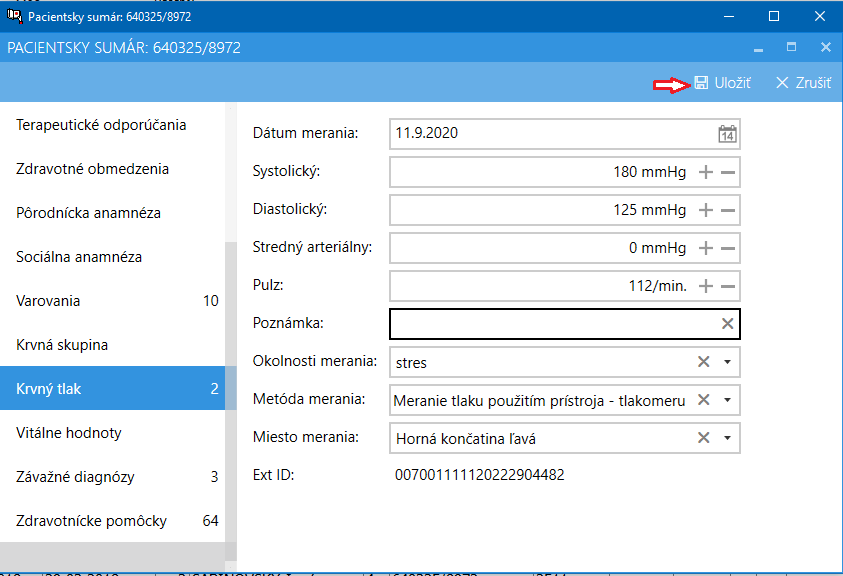
UPOZORNENIE: tieto záznamy si môže pacient prezerať vo svojej EZKO (Elektronickej zdravotnej karte občana), ak má občiansky preukaz s čipom a má na ňom aktivovaný ZEP (Zaručený elektronický podpis).
Fronta volaní
 - ak je eZdravie v režime Offline (máte výpadok internetu, NCZI má výpadok služieb a pod.) program Vás na danú skutočnosť upozorní nasledujúcou hláškou.
- ak je eZdravie v režime Offline (máte výpadok internetu, NCZI má výpadok služieb a pod.) program Vás na danú skutočnosť upozorní nasledujúcou hláškou.
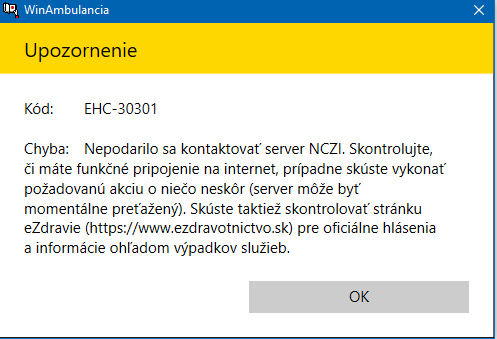
Odosielané záznamy sa ukladajú do fronty a odošlú sa po opätovnom spustení služieb.
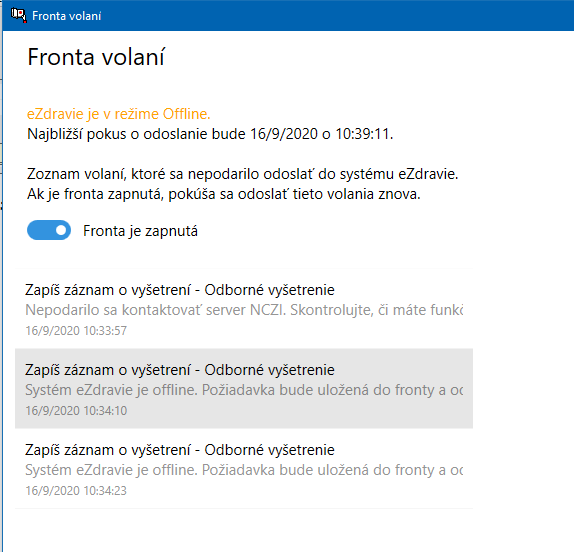
Detail jedného záznamu o vyšetrení zaradeného do fronty: